
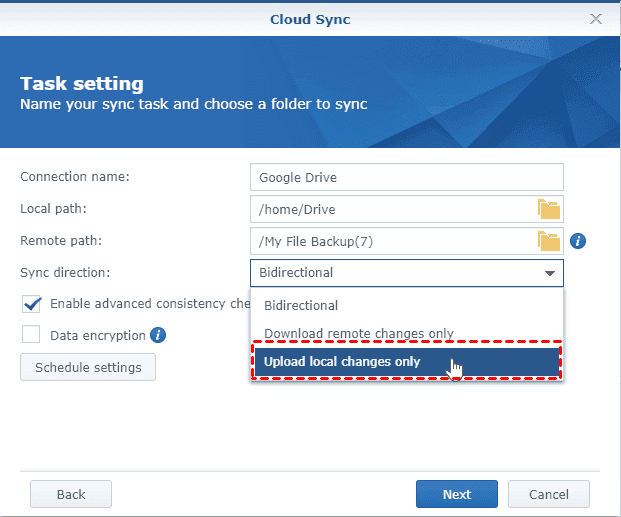
You can always check how much space you have under System Preferences (System Settings) > Apple ID by clicking "iCloud" and then the "Manage" button in the iCloud Storage section at the bottom of the window. It's easy to forget that everything syncs, and you'll quickly run out of iCloud storage (or use up a lot of it) without realizing it. If you do it correctly, you'll see a warning telling you that you're deleting the item from iCloud Drive. Be careful not to just copy and paste (Command + V) because you will be duplicating the file rather than moving it. To quickly move a file on macOS, copy it using Command+C and then move it using Command+Option+V. Your personal file, accessible under /Users/username is a great place for larger files, and you can drag folders from here to the "Favorites" section in the Finder sidebar for quick access. This means that the only way to exclude a file or folder from iCloud syncing is to move it somewhere else. Data stored here will count against your available iCloud storage, so make sure only your most important (and lightweight) documents are sent to the cloud. It's not possible to exclude a single folder from this process, which can be a problem if you want to keep a large folder in one of these locations that you don't want to sync through the cloud. When you delete or move something from these locations, it disappears from all devices. You can access these files using the Files app for iOS or iPad, or from another Mac linked to your Apple ID. When this option is enabled, launch the Finder to see that the Documents and Desktop folders now appear under the "iCloud" section of the sidebar, under your "Favorites", and above the "Locations" section which lists drives and mounted disk images.Īnything you put in your Documents folder or leave on the desktop will now be sent to iCloud Drive and synced across all devices.
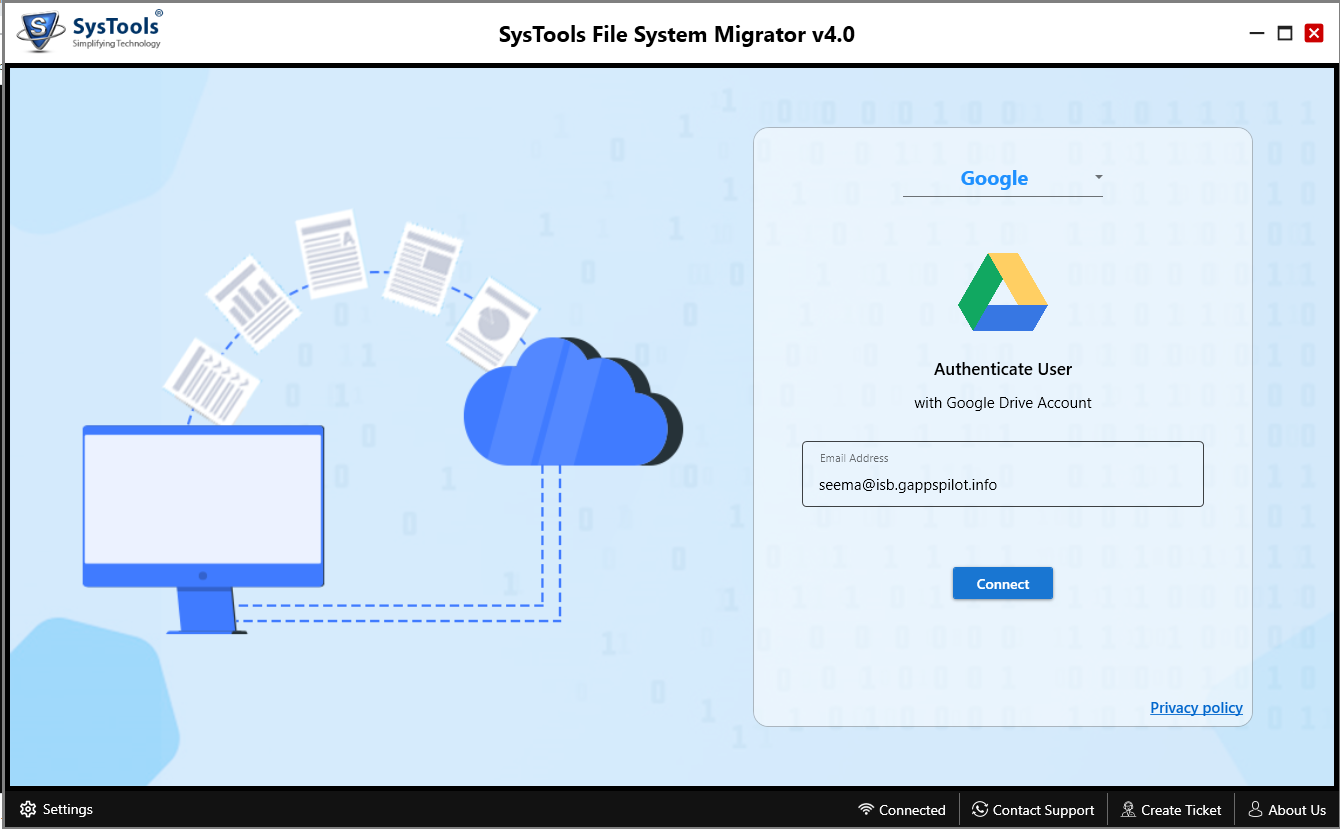

Here you can enable iCloud Drive for the "Desktop and Documents" folders at the top, as well as other apps like Shortcuts, Automator, and Maps.

Next to "iCloud Drive" will be an "Options" button, which you can click. You can enable desktop and document sync by launching System Preferences (System Settings) and clicking on the Apple ID followed by the “iCloud” section in the sidebar.


 0 kommentar(er)
0 kommentar(er)
